
こんにちは、ヒーニョンです。
スマホのカメラと比べてコンデジや一眼レフカメラなどのデジカメは写真はキレイに撮れるのですが一つだけ残念なことがあります。それは、GPS(位置情報)が付加されないことです。写真を整理するときに写真ファイルにGPS情報が付加されていれば、地図上から写真を探すことが可能になります。
そこで、僕が使っている写真にGPS情報を埋め込む方法を紹介します。

GPSロガー
iPhoneなどのスマホを使い、歩き回ったGPS情報のログをとることは可能なのですが、かなりバッテリーを食うので、僕はGPSロガーを使っています。後で説明しますが、GPSログと撮影した写真の撮影時刻を照合して写真ファイルにGPS情報を埋め込むのです。
僕が購入したGPSロガーは「HOLUX GPSロガー M-241」です。

日本語に対応しています。
登山に使われるみたいですが、僕はツーリングのログ取りにも使っています。中には浮気調査に使われる方もおられるそうです。怖いですね。

付属品はコンパクトに詰め込まれています。

同梱物は本体、シガーライター充電ケーブル、USBケーブル、ストラップ、CD、単3電池、取説です。
僕が最初に購入したときにはシガーライター充電ケーブルが入ってなくて、Amazonに相談したら、返品で返金してもらい、新たに買い直しで対応してもらえました。

今では見かけなくなりましたが写真フィルムのような形をしています。大きさは長さが約7.5cm、直径が約3.1cm、重量が電池を入れて約65gです。

上部は煙突のように飛び出しています。なるべくこちらを上にして保持する必要があります。あまり神経質にならなくてもGPSログは取れています。

底面には電源スイッチ、電池挿入部、mini USBコネクタがあります。ログを取り出すのにmini USBケーブルでパソコンに繋いでも良いのですが、Bluetoothで取り込んだほうが便利なので、僕はmini USBコネクタを使いません。
パソコンはWinでもMacでも大丈夫です。

防水効果はありませんがmini USBコネクタのキャップをAmazonで同時に購入しました。

使用中に不意に取れ落ちることもなく、1mmほど飛び出しますがm-241本体を立てて置いても大丈夫です。

電池ボックスのフタは横にスライドさせて持ち上げると開きます。一番壊れそうな部分なので慎重に優しく開けてください。
電池は単3が1本です。朝電源を入れて、夜帰ってきても、まだ動いていますので丸一日なら十分に保ちます。
電池を入れる方向は本体側面に書かれています。マイナス側を差し込みます。

付属のストラップは本体上部の煙突部分に取り付けられ、首からぶら下げても煙突が上を向くようになっています。

使ってみて感じたのが、GPS人工衛星に繋がりにくいことがあります。多いのが、長時間地下などのGPSの届かない場所にいて、急に外に出たときにGPS人工衛星が捕まらずにログがとれていないことがあるので注意してください。一度繋がれば、屋外にいる限り切れてことはありません。
誤操作防止のためにロック機能があり、MENU、ENTERボタンを同時に長押します。
ログのとり方は、一定時間毎(1, 5, 10, 15, 30, 60, 120秒)か一定距離毎(50,100, 150, 300, 500, 1000m)でログを取れます。僕は5秒か50mでログをとっています。
約100,000件のデータを内蔵メモリで保持できます。5秒でログをとっても5日は大丈夫です。

撮影方法
僕は朝からGPSロガーの電源を入れます。カメラの時刻は正しく合わせてください。あとは、写真を撮りまくるだけです。撮影前にはGPSロガーが人工衛星をキャッチしているか確認した方が良いのですが、僕はいつも忘れてしまいます。でも、ほとんど成功しています。
写真ファイルへのGPS情報埋め込み
僕はMacで操作したいので、myTracksというアプリを使っています。

2019.08.26追記:
Windowsなら「HOLUCX exTour for Logger」というアプリでGPS情報を埋め込めます。パッケージに付属しているシリアル番号が必要です。
カメラからSDカードを取り出してMacと接続します。m-241の電源は入れます。
myTracksアプリを起動して、画面下部の人工衛星ボタンを押します。

毎回なぜかパスコードを聞いてくるので0を4つ「0000」入力しペアリングボタンを押します。

GPSログの読み込みが始まります。既に取り込み済みのデータは無視されます。

僕が通った軌跡が地図上に描画されます。地図はいろいろ選べるのですがGoogleマップが無いのが残念です。
ノイズデータがあったら削除することもできます。
次に画面下部のカメラボタンを押します。

GPS情報を埋め込む写真ファイルを選択します。僕は面倒なのでSDカードにあるファイルに直接埋め込みますが、不安な方やバックアップ先のストレージが決まっているのでしたら、SDカードからファイルをコピーしたものを選択してください。

成功すれば取り込んだ写真の枚数が表示されます。

移動軌跡上にカメラマークが表示されます。クリックすると写真が表示されますので撮影位置が正しいか確認します。このままだと、まだ写真ファイルにはGPS情報は埋め込まれていません。
最後にGPS情報をファイルに埋め込むために、画面下部の赤いピンボタンを押します。

埋め込む情報を選択しOKボタンを押すとファイルに情報が埋め込まれます。

念のためにプレビューアプリでファイルを開いて、「メニュー > ツール > インスペクタを表示(command + I)」でインスペクタのGPSタグを確認すると、たしかにGPS情報が付加されていることが分かります。

まとめ
GPSロガーは電池を入れ電源を入れるだけ、カメラは気にせず撮影でき、帰宅したらmyTracksで画面下部のボタンを左から順に押し進めれば完了です。簡単ですよね。
僕は写真の整理は「Adobe Creative Cloud フォトプラン」を使っています。詳しい整理の方法はここでは割愛しますが、Lightroomに取り込むだけで、マップを見ると地図上に写真が整理されているのです。この機能は本当に便利で、日本中を写真マークで埋め尽くしたくなります。昔の写真ファイルにはGPSデータが無いのですが、Lightroomを使えば手動ですが、地図上に写真をドロップするだけでGPS情報を持たせることができるので、コツコツと整理をしていますが、なかなか進みません。(T_T)

ではまたヾ(^^へ)




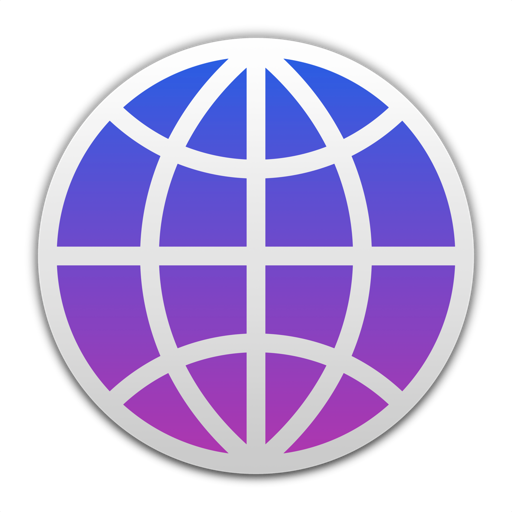



コメント